¿Cómo hacer para que el Teams no se ponga ausente?
En Teams pulsa en tu perfil en la esquina superior derecha. Pulsa en Definir mensaje de estado. Escribe cualquier estado. En la parte inferior encontrarás un desplegable tras el mensaje Borrar el mensaje de estado después de… y selecciona Nunca.
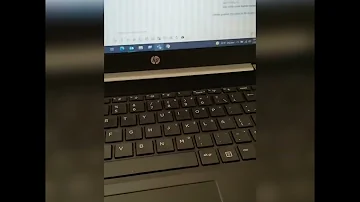
¿Cómo estar todo el tiempo disponible en Teams?
Opción 1: Programar una fuera de la oficina desde su imagen de perfil
- Vaya a su imagen de perfil en la parte superior de Teams y seleccione Establecer mensaje de estado.
- Seleccione Programar fuera de la oficina en la parte inferior de las opciones.
¿Cuánto tiempo tarda Teams en ponerse ausente?
En Microsoft Teams, el estado de presencia se muestra de forma incorrecta. Por ejemplo, el estado de presencia cambia a Ausente si el escritorio está inactivo durante más de 5 minutos. Sin embargo, al reanudar la actividad en el escritorio, el estado de presencia no cambia inmediatamente a Disponible.
¿Cómo cambio el tiempo de espera de inactividad en los equipos de Microsoft?
Si está inactivo en su sistema durante cinco minutos o más, Microsoft Teams cambiará el estado. No hay forma de cambiar este comportamiento . Es una función, por lo que no puede eliminarla, pero puede establecer un estado Disponible personalizado y lo anulará.
¿Cuánto tiempo permanece Teams verde?
El estado de Microsoft Teams permanece verde mientras se detecta su actividad . Sin embargo, si se toma un descanso, el estado cambiará a Ausente después de 5 minutos.
¿Cómo hago para que el estado de mi equipo permanezca verde?
Al mantener la pantalla y la PC encendidas en todo momento y evitar el modo de suspensión , el indicador de estado debería permanecer verde. Sin embargo, es posible que desee enchufar su dispositivo para evitar que funcione con la batería si está usando este modo durante mucho tiempo.
Duerme mientras trabajas – Siempre activo Microsoft Teams
¿Por qué el estado de mi Teams cambia a Ausente tan rápidamente?
MS Teams cambiará automáticamente su estado a "Ausente" cuando su computadora entre en modo de suspensión o modo inactivo . Lo mismo sucede con tu PC cuando la bloqueas. MS Teams toma estas señales como prueba de su indisponibilidad y las cambia según su estado.
¿Cómo cambiar el tiempo de inactividad de mi PC?
Para ajustar la configuración de energía y suspensión en Windows 10, vaya a Inicio y seleccione Configuración > Sistema > Power & suspensión. En Pantalla, selecciona cuánto quieres que espere el dispositivo antes de apagar la pantalla cuando no lo estés usando.
¿Por qué el estado de mi Teams sigue cambiando a ausente?
MS Teams cambiará automáticamente su estado a "Ausente" cuando su computadora entre en modo de suspensión o modo inactivo . Lo mismo sucede con tu PC cuando la bloqueas. MS Teams toma estas señales como prueba de su indisponibilidad y las cambia según su estado.
¿Por qué mi equipo sigue yendo amarillo?
La razón por la que la actualización de Teams sigue yendo a la actualización de presencia amarilla de Ausente es que está usando un estado de presencia configurado por la aplicación . Esto significa que la aplicación Microsoft Teams establece automáticamente su estado en función de los cambios en su actividad.
¿Cómo mantener el verde en Teams?
Abierto Microsoft Teams y toca tu icono de perfil. Haga clic en el «Conjunto de mensajes de estado». Escribe un mensaje para informar a sus clientes que siempre está disponible. Ir a “Borrar mensaje de estado” despues y seleccione cuánto tiempo desea que el mensaje de estado permanezca activo.
¿Qué es el temporizador de inactividad?
El tiempo inactivo es la cantidad de tiempo que se pasa esperando para utilizar equipos viables, o el tiempo no productivo de los empleados por falta de demanda o paro laboral imprevisto . Si no tiene un equipo programado para funcionar, o si un activo está activo y disponible pero no se utiliza, eso se considera tiempo de inactividad.
¿Qué significa que el temporizador de inactividad expiró?
" Este comportamiento ocurre si una configuración de política impone un límite de tiempo para las sesiones inactivas de Escritorio remoto . Si una sesión activa no ha recibido la entrada del usuario durante el tiempo especificado en la configuración de política, la sesión se desconecta.
¿Cómo mantengo mi computadora portátil activa cuando trabajo desde casa?
Evite que su computadora quede inactiva
En Windows 10, si va a Configuración > Sistema > Encendido y suspensión y configura ambas opciones para que su pantalla y su PC entren en suspensión en la configuración "Nunca", tiene menos posibilidades de que los programas que usa para trabajar funcionen. inactivo.
¿Te mantiene activo Teams Mobile?
En Android o iOS
Paso 2: en la barra lateral, toque Sin conexión o la opción debajo de su nombre de cuenta. En el menú desplegable, seleccione la opción Disponible. Ahí tienes. Ha cambiado con éxito su configuración de disponibilidad, manteniendo el estado de Microsoft Teams en verde incluso cuando no está trabajando .
¿Cómo cambio el tiempo de inactividad en mi computadora?
Haga clic derecho en Escritorio y seleccione Personalización. Haga clic en Bloquear pantalla y seleccione Configuración de tiempo de espera de pantalla . Puede cambiar el tiempo requerido en el menú desplegable en Pantalla.
¿Cómo parar el temporizador?
Temporizador
- Abre la aplicación Reloj. de tu teléfono.
- En la parte inferior, toca Temporizador.
- Introduce la duración del temporizador.
- Toca Iniciar .
- Cuando el temporizador llegue a cero, empezará a sonar. Toca Detener. para que deje de sonar.
¿Cómo quitar la inactividad de la pantalla?
Para ajustar la configuración de energía y suspensión en Windows 10, vaya a Inicio y seleccione Configuración > Sistema > Power & suspensión. En Pantalla, selecciona cuánto quieres que espere el dispositivo antes de apagar la pantalla cuando no lo estés usando.
¿Cómo evitar que el computador entre en reposo?
Desde la Configuración
Entramos en la opción Sistema. A continuación, seleccionamos la opción de menú Inicio/apagado y suspensión. Esto nos mostrará los ajustes de Pantalla y suspender donde debemos configurar los siguientes valores: Pantalla -> Cuando esté enchufado desconectar después de, Nunca.
¿Cómo hacer que la computadora se mantenga encendida?
Para ajustar la configuración de energía y suspensión en Windows 10, vaya a Inicio y seleccione Configuración > Sistema > Power & suspensión. En Pantalla, selecciona cuánto quieres que espere el dispositivo antes de apagar la pantalla cuando no lo estés usando.
¿Qué es el tiempo de inactividad?
El tiempo de inactividad es el tiempo pagado en el que un empleado, o una máquina, es improductivo debido a factores que la gerencia puede controlar o no . Normalmente se aplica a los trabajadores a tiempo completo en lugar de a los consultores, que normalmente tienen que facturar cada hora de su tiempo.
¿Qué es el temporizador de suspensión?
Puedes definir un temporizador de suspensión para que se apague la música que se está reproduciendo en tu altavoz o pantalla.
¿Cómo configuro un temporizador en línea?
Cómo usar el temporizador en línea. Configure la hora, los minutos y los segundos para el temporizador de cuenta regresiva en línea e inícielo . Alternativamente, puede configurar la fecha y la hora para contar los días, horas, minutos y segundos hasta (o desde) el evento. Aparecerá la alerta activada por temporizador y el sonido preseleccionado se reproducirá a la hora establecida.
¿Cómo extiendo el tiempo que mi pantalla permanece encendida?
En el menú de configuración de Pantalla, busque la opción de configuración de Tiempo de espera de pantalla. Toque y elija la duración del tiempo de espera que mejor se adapte a sus necesidades : el valor predeterminado es 30 segundos, pero puede ajustarlo a 15 segundos, un minuto, dos minutos, cinco minutos, 10 minutos e incluso 30 minutos.
¿Cómo hacer para que la pantalla se mantenga encendida?
Entra en las opciones de Accesibilidad. Accede al menú de Detección inteligente. Activa la opción Mantener la pantalla encendida mientras la estás mirando.
